Quick Guide to Catawba Technology
HOURS AND LOCATION
The Information Technology (IT) department is located in the basement of Hoke Hall. The public entrance is on the North Park Drive side of the building. The office is open Monday through Friday, 7:45-5:00 p.m.
CATLINK
CatLink is a web-based software package (aka web portal) that allows students to register for classes online as well as view their personal information and announcements, class schedules, grades, housing information, degree audits, and more. Faculty and staff can advise students, see class rosters, see student schedules, and more. Online grading for faculty and online course evaluations for students and instructors are offered through CatLink.
Before logging into CatLink for the very first time, please refer to this guide:
CATLINK GO
CatLink GO (powered by Ellucian GO) is available for download on Apple (App Store) and Android (Google Play) devices. Once the Ellucian GO app is installed, select Catawba College as your school. While anyone can download and install the app, many features require you to login with your Catawba credentials. A few of the features available today:
- Check your registration holds (Academic Info – Notifications)
- See your class schedule (Academic Info – Courses)
- Pay your bill (Academic Info – Payments)
- Check your mid-term and final grades (Academic Info – Grades)
- Find your way around campus (Campus Life – Map)
- Get contact information for faculty/staff (Campus Life – Directory)
- Stay current on the latest campus news (Campus Life – Campus News)
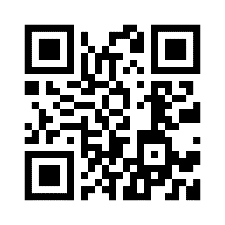
HELP
- Visit the One Stop located in the Cannon Student Center for in-person support
- Email ithelp@catawba.edu
- Call IT Support @ 704.637.4666
- Visit https://it.catawba.edu
- Scan the QR code shown on this page.
TECHNOLOGY INFORMATION AND TUTORIALS
Technology information and tutorials are available on the Technology tab of the CatLink web portal, especially via the IT RESOURCES channel. Additional information can be found on the Information Technology website.
COMPUTER ACCOUNT SETUP
Accounts are automatically created for students and employees. Once created, your Catawba username is emailed to your personal email address on record in the Banner system. If you do not receive this email, students should contact Admissions and employees should contact Human Resources. Your initial password is your social security number with dashes. For anyone without a social security number on record, your initial password is your nine-character Banner id formatted with dashes (e.g. C##-##-####). This Banner id, which begins with a ‘C’, can be found on most documents sent to you by Admissions or Financial Aid and is also printed on the front of your Catawba ONE photo identification card. This Catawba username and password gives you access to the network, email, Blackboard, CatLink, and most Catawba IT systems. Refer to the next section to reset your password to something more secure.
CHANGING PASSWORDS
- Log in to CatLink. Click the My Account. In the USER INFORMATION channel, click the Change Password link, scroll down, enter your new password and then confirm your password.
- If you are an employee with a College laptop, your Windows password must be changed to match your new Catawba network password. To do this, click the “Start” button on your computer. Select “Control Panel”, then “User Accounts”, then “Change an account”, then the account whose name matches your Catawba network username. Select “Change my password” and follow the prompts to change your Windows password. Now restart your computer and login to your computer using your Catawba username and your new password.
- For more information, please peruse the documentation in the USER INFORMATION section.
FORGOTTEN OR EXPIRED PASSWORDS - DO STEP #1 BEFORE YOUR PASSWORD IS FORGOTTEN OR EXPIRED
- Log in to CatLink. Click the My Account In the USER INFORMATION channel, click the Change Password & Secret Question Guide link, and follow the instructions to set up your secret question and alternative (non-Catawba) email address.
- To reset your password, click the Forgot your password? Answer your secret question. Validate the link in the email sent to your alternative (non-Catawba) email address. Your password will be reset to your default password (typically social security number with dashes). Within 7 days, change this default password to something more secure.
- If you are unable to self-remediate your forgotten/expired password, you will need to call/visit the IT help desk to have your password reset. You will be required to provide proof of your identity.
Your email address is username@catawba.edu. Check your Catawba email anywhere there is internet access by logging in to CatLink and then clicking the “Webmail” icon in the upper right-hand corner. Maximum email storage space is 50GB. Maximum email message size is 25 MB with a maximum attachment size of 10MB. Check out the WebMail help system for more information on how to use WebMail, as well as the EMAIL channel on the Technology tab of CatLink. You can elect to temporarily or permanently forward your @catawba.edu email to another email address. To do this, log in to CatLink. Click on the My Account tab. In the USER INFORMATION channel, click the Change Email Forward link and follow the instructions to set up an email forward in WebMail.
OUTLOOK AND SMARTPHONE EMAIL ACCESS
- Microsoft Outlook is another option for interfacing with the Catawba email system. A one-time Outlook user profile setup is necessary on each computer where Outlook will be used.
- Any smartphone can be set up to read Catawba email. Smartphones that support ActiveSync can also keep your contacts and calendars in synch between your smartphone and your Catawba email.
- See the CatLink Technology tab for more details.
OFFICE AND OFFICE 365
- The Microsoft Office software suite, which includes Word, Excel, PowerPoint, and more, is installed on all College-owned equipment.
- Students and employees can install Microsoft Office on up to 5 computing devices (including PC, Mac, most smartphones and tablets) at no charge.
- Office 365 includes OneDrive for Business: 1 terabyte of cloud-based file storage that you can access from any device, anywhere you have access to the internet. You can optionally sync your OneDrive in the cloud to a folder on your computer called OneDrive@Catawba College and access your files using the file management tools on your local computer. You can also choose to share files with others and collaborate on a document online.
- Office 365 includes Skype for Business: Provides availability information and chat access to any member of the Catawba community who also has Skype for Business installed. Allows you to do a web conference with other members of the Catawba community, and to invite anyone with an email address to join the web conference as well. Allows members of the web conference to share their computers, be presenters, and to make an audio-video capture of the conference that can be viewed later.
- Office 365 includes Teams: a cloud-based collaboration space for teams of faculty, staff, and students to work together. Allows file-sharing and editing (both real-time and asynchronous) as well as seamless chat and videoconferencing between team members. Any user can create a team and invite members; the team creator/owner controls the access of the invited members.
- Visit the OFFICE and OFFICE 365 channels on the Technology tab of CatLink to learn more.
BLACKBOARD
Blackboard is a web-based software package that allows faculty members to post assignments and class information for students, and create an online learning environment that augments the classroom learning experience. All faculty, staff, and students have a Blackboard account. Your username and password are the same as your network account. To access Blackboard, login to CatLink. Under the QUICK LINKS channel on the Home tab, click the Blackboard link. A Blackboard Learn mobile app is also available, and free to all Catawba students and employees. For more information, visit the BLACKBOARD channel on the CatLink Technology tab.
COMPUTER LABS AND KIOSKS
- The Hedrick Administration building houses one lab in room 228. There are 25 Windows 10 stations available from 8 a.m. – 5 p.m., Monday – Friday, except during scheduled class times. A Canon color printer/copier/scanner is available.
- The Corriher-Linn-Black Library offers desktop computers on the information commons and mezzanine levels for campus use. Three Canon color printer/copier/scanner devices are also available for campus use throughout these levels. At the library Help Desk, several laptops are available for 48-hour checkout to students. The hours to access all of these devices are the same as the library hours.
- To provide students with 24 by 7 access to technology, a laptop kiosk outfitted with 12 Windows 10 laptops is located in the Cannon Student Center near the bookstore. Students with a valid Catawba id card can check out a laptop for up to 4 hours. A Canon color printer/copier/scanner is also located in this same area.
- Each computer is equipped with a full suite of software, including Microsoft Office (Word, Excel, PowerPoint, Access), Project, Visio, Visual Studio.NET, SPSS/SAS, and Adobe Creative Suite Design Premium (Acrobat, Photoshop, Illustrator, and more).
- Many departments have labs with discipline-specific hardware and software, such as the Digital Media/Theatre Arts* lab in the Whitener room of the Cannon Student Center, the Sciences lab in Shuford 301, and the GIS lab* in Center for the Environment 208. The * labs have a Canon color printer/copier/scanner available.
COMPUTER DRIVES WHEN LOGGED IN TO A CATAWBA COLLEGE COMPUTER
- Most campus computers have at least 2 USB ports to facilitate the use of USB thumb drives and other USB peripherals.
- C:\ Hard Drive locally installed within the computer
- D:\ CD & DVD player/burner (if the computer has one)
- H:\ Personal Network Drive Space; Faculty/staff have 250MB of space. Students have 100MB of space
- I:\ Departmental Network Drive Space; 50MB per employee
- T:\ Public Network Drive Space; Files can be read by all Catawba faculty, staff, and students. Only faculty and staff can write to this drive, up to 50MB per person
The Windows My Documents link points to the H: drive (rather than the C: drive) by default on Catawba-owned computers. It is recommended that files be saved to the H: drive because:
- They get backed up by a regularly scheduled network process
- Files saved to the H: drive can be accessed from any computer on campus (and from off-campus using WebDav or secure FTP).
- On lab computers, there is software in place that restores the local hard drive (C:) to its original state upon reboot, deleting any files you may have saved there prior to reboot
OneDrive for Business, providing 1 terabyte of cloud-based storage, is a great alternative to the H: drive, especially for employees and students that need a lot of disc space. Note that students and employees can request additional H: drive space by contacting the IT help desk.
BACKUPS
Scheduled backups on all network drives are performed Monday-Wednesday-Friday for faculty and staff and on Tuesday-Thursday-Saturday for students. Contact IT for file recovery services. Please provide filename and date file last existed on the network.
PRINTING AND COPYING
There are no limits on faculty/staff printing/copying. Students are given a $45 quota every semester for printing and copying on campus devices. Check your quota in CatLink (My Account tab, QUOTAS channel).
Students running low on quota may click the Add link next to their CatLink print quota information to add funds. The charge is automatically posted to the student's Finance Office account. Black and white output is $0.10 per page; color and 11 by 17 output is $0.20 per page; there is no charge for scanning. Note that when you print a 2-page document on one sheet of paper front and back (double-sided printing), that still counts as two pages and will be charged accordingly. Students using their personal print quota while employed by Catawba College or for Catawba-sponsored club activities should ask their department or club supervisor to contact IT to discuss having a department/club cost center added to the student’s printing account.
Catawba utilizes a centralized campus print queue named secureprint. When printing from most College-owned computers on campus, this is the default print queue. Additionally, you may send output to this queue from any personally-owned computing device by logging into your Catawba email account and emailing print@catawba.edu. Note the output in the secureprint queue may be released for printing at any accessible Canon multi-function device on campus. Log into the device via your Catawba ONE Card or via your Catawba username and password. See the Canon multi-function device guides on the Technology tab of CatLink for more information.
NETWORK ACCESS FOR PERSONAL COMPUTERS
Wired and wireless network access is available in almost all campus buildings. To connect, personal computers running Windows or Mac OS must authenticate via the 802.1x protocol with a valid Catawba username and password. Gaming consoles must also be registered for network access. Visit catnetconnect.catawba.edu for more information on getting connected to the network.
Note that mobile hotspots are prohibited on campus, as is the installation of personal wireless access points/routers, all of which are likely to disrupt the performance and operation of campus wi-fi.
NETWORK ACCESS FOR PERSONAL PRINTERS
Note that personally-owned wireless printers are likely to disrupt the performance and operation of campus wi-fi and are prohibited. Such printers can be utilized via direct wired USB connection to the computer provided the printer is not still broadcasting a wireless SSID.
CABLE TV SERVICE IN RESIDENCE HALLS
Residence hall rooms have cable TV service provided by Time Warner Cable’s ClearQAM network. Be sure to bring a TV with a built-in QAM tuner.
CATAWBALERTS
Register your emergency contact information so that the College can communicate with you in the event of a campus emergency or a school delay or closure. To register, click CatawbAlerts in the USER INFORMATION channel on the CatLink Home tab.
POLICIES & PROCEDURES
Members of the College community are expected to abide by the College’s information technology policies at all times. These policies can be found in the IT POLICIES channel of the CatLink Technology tab.
